- Home
- ℹ Product Info
- ℹ Meteobridge

ℹ Meteobridge

1.1 Wat is Meteobridge?
Meteobridge is een kleine energiezuinige uploadserver welke je eigen weerstation via de router permanent verbindt met het internet. Je actuele weergegevens altijd en overal beschikbaar. En niet alleen jezelf, ook andere weerenthousiasten kunnen je weerdata bekijken. En omgekeerd heb je zelf natuurlijk ook toegang tot de weergegevens van andere weerstations. Een verrijking voor weerenthousiast en professioneel gebruiker.
Meteobridge historie
- 2013-01 - Meteobridge
- 2014-03 - Meteostick
- 2015-12 - Meteobridge Pro(+)
- 2018-05 - Meteobridge Nano
- 2022-11 - Meteobridge Pro2

1.2 Meteobridge, een scala van mogelijkheden.
STD / | Pro2 / | Div. functies van de standaard meteobridge(STD/Nano) en MB-Pro2/nano-SD
Nano | NanoSD |
JA JA Upload naar diverse weerverzamelsites zoals Wunderground, WOW, Winfinder en veel meer.
JA JA Je eigen plug&play weerwebsite op www.mijneigenweer.nl
JA JA Voeden van weertemplates (op eigen website) zoals Leuven, Weather34 etc.
JA JA Invoegen weerdata op eigen bestaande website via b.v. FTP of HTTP opdrachten
JA JA Gegevens rechtstreeks naar een eigen MySQL database sturen.
JA JA Camera afbeeldingen versturen.
JA JA SMS en/of email notificaties/alarmen sturen.
JA JA Beheer op afstand.
JA JA Alarmering via email of sms wanneer condities voor weervariabelen overschreden worden.
JA JA Twitter: automatische tweets plaatsen op basis van vooringestelde voorwaarden.
NEE JA Interne opslag van weerdata in interne meteobridge database.
NEE JA Eenvoudig genereren van grafieken voor verzending. Ook direct te benaderen via URL.
NEE JA Data export naar intern geheugen welke vervolgens periodiek verstuurd worden.
NEE JA Weerdata import van b.v. Cumulus, Meteotemplate, Weewx, WSWIN of eigen weerdata.
NEE JA Geautomatiseerde data backup maken van interne database.
NEE JA Gepersonaliseerde weergave gegevens op display (alleen Meteobridge Pro).
NEE JA Uitsluitend Nano SD | Home weather station dashboard rechtstreeks vanaf meteobridge.

1.3 Meteobridge en Davis
Davis Vantage Pro2 of Davis Vantage Vue koppelen aan een meteobridge.
- Meteobridge Nano (SD) - De eenvoudigste oplossing. Wordt geplaatst in het console (of Envoy).
- Meteobridge standaard (WUS02) - Heb je al een Davis logger? koppel 'm simpel aan de WUS02 meteobridge.
- Meteobridge Pro (zwart) - I.c.m. Davis 6510USB of Davis 6555 IP datalogger.
- Meteobridge Pro+ (rood) - Onafhankelijk van je console weerdata ontvangen en uploaden.
Davis ontvanger vs eigen meteobridge ontvanger, de verschillen:
- Data via Davis ontvanger (console, envoy) maakt gebruik van specifieke (berekende) waarden van Davis console zoals:
- Textuele weersverwachting.
- ET (solar sensor vereist)
- Data via meteobridge ontvanger (meteostick, meteobridge Pro+). Uitgebreide mogelijkheden voor alternatieve configuraties:
- Alle 8 zender ID's kunnen willekeurig als ISS, Instromet zonuren station, solar/UV etc geconfigureerd worden.
- Geen console vereist.

1.4 Meteobridge standaard (WUS02)
- Weergegevens worden doorgestuurd naar de gewenste internet locaties.
- Systeeminstellingen worden via meteobridge server geladen en geactiveerd.
- Geen eigen database. Dus geen kans op database corruptie. Zeer robuust!

1.5 Meteobridge Pro2
- MB Pro2 heeft ingebouwde Davis ontvanger
- Eigen weerdata opslag in interne database.
- Mmeer dan 10 jaar opslag van per minuut data.
- Autonoom genereren van (uitgebreide) grafieken (vb onderaan pagina).
- Weergave grafieken dynamisch tonen/verbergen weervariabelen en tijdspanne.

1.6 Meteobridge Nano
- Meteobridge Nano wordt op de plaatst van de Davis logger in een Davis console of Envoy geplaatst.
- Via lokale Wifi netwerk verbinding met internet.
- Zelfde functionaliteit als de standaard meteobridge. Alleen geschikt voor Davis stations.
- Met Davis logger geheugenchip. Bestaande weatherlink PC software kan gewoon de weerdata blijven ontvangen. De Nano gedraagt zich als een Davis 6555 IP datalogger.
Meteobridge Nano SD (Pro)
- Met interne SD opslag. Zelfde functionaliteit als de Meteobridge Pro.
- Eigen weerdata opslag in interne database.
- Autonoom genereren van (uitgebreide) grafieken (vb onderaan pagina).
- Weergave grafieken: dynamisch tonen/verbergen van weervariabelen en aanpassen tijdsspanne.
1.7 Ondersteunde weernetwerken en weerstations
Naast onderstaande weernetwerken is er ook je eigen plug&play weerwebsite!
Voor meer info zie: www.mijneigenweer.nl
Weernetwerken
- APRS
- Open weather map
- Previmeteo
- Idokep
- Weatherflow
- Wetter.com
- Weather cloud
- Meteonews
- Terre-net
- Anything weather
- Meteoplug Cloud Graphing
>> Voor een complete lijst, raadpleeg www.meteobridge.com
Weernetwerken
- Weather Underground
- Weather Underground CAM
- Windfinder
- WOW / WOW-NL / WOW-BE
- Windguru
- Meteobridge Weer CAM
- AWEKAS
- Wedaal
- WeatherBug Backyard
- WeatherForYou
- Weatherlink Cloud - Als je een Davis-console of Envoy hebt die is aangesloten via een NANO, WeatherlinkLIP of USB-logger, kun je ook gegevens naar het Davis WeatherLink netwerk sturen
Weerstations
- Meteostick (Davis ontvanger)
- Davis Vantage Pro2 , Pro1 (behalve firmware A ), Davis Vantage Vue, Envoy, Envoy 8x
- Oregon WMR200, WMR100 , WMR88, WMRS200, WMR968 (US) , WMR928 ( EU)
- TFA Nexus, Sinus Meteotime Duo. Meade TE923 , TE827 , TE821 , DV928
- Ambient Weather WS1090 , WS2080
- Peet Bros ULTIMETER 100 , 800 , 2100
- RainWise MkIII
- Acurite 1025/1035/1525, Internet -Bridge
- La Crosse WS2300 (WS2350, WS2355, WS2357)
- La Crosse / ELV WS300PC/444/500 en diverse klonen ( WS550/777/888 , WDC7000 )


2.0 Meteobridge draadloos netwerk beperkingen
Ondersteunde Wifi netwerk typen:
- Wifi netwerk type 802.11b
- Wifi netwerk type 802.11g
- Wifi netwerk type 802.11n
Let op!!!!
- Meteobridge opnemen in een MESH netwerk wordt NIET ondersteund.
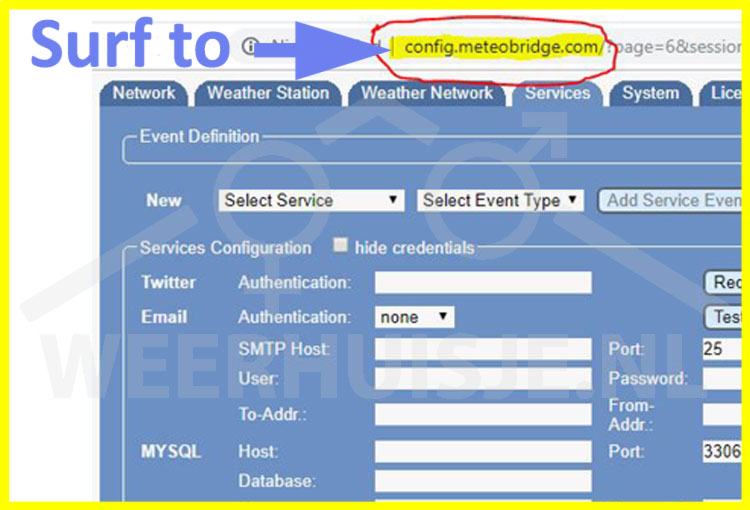
2.1 Demo meteobridge gebruikersinterface
Er is een demo gebruikersinterface beschikbaar op config.meteobridge.com
Bekijk hoe je eenvoudig zelf aanpassingen kunt maken en functies kunt activeren. Het demo interface is niet helemaal compleet. De "live data" tab bijvoorbeeld ontbreekt hier. Ook de opties van de meteobridge pro zijn niet in deze eenvoudige demo opgenomen. Maar je krijgt wel een goed beeld van de werking.
2.2 Meteobridge login
De meteobridge is aangesloten op het netwerk, kijk hier hoe je het gebruikersinterface opstart.
- Type in de adresbalk van je webbrowser: magicip.meteobridge.com (IP-adres is eventueel ook via de router te achterhalen)
- Klik op de link in de regel op het scherm (vb: "Meteobridge 'model' (MAC 1E:12:0A:1E:7E:3B) with LAN IP 192.168.10.211 at -- datum/tijd --".
Voer in het popupscherm wat verschijnt gebruikersnaam en wachtwoord in. Standaard:
- Gebruikersnaam: meteobridge
- Wachtwoord: meteobridge.
2.3 Internet toegang activeren
Om van buiten je eigen netwerk (via een willekeurige op internet aangesloten comuter) toegang tot de meteobridge te krijgen moet externe toegang in het gebruikersinterface geactiveerd worden.
Let op: Om veiligheidsredenen adviseren wij het inlog wachtwoord te wijzigen.
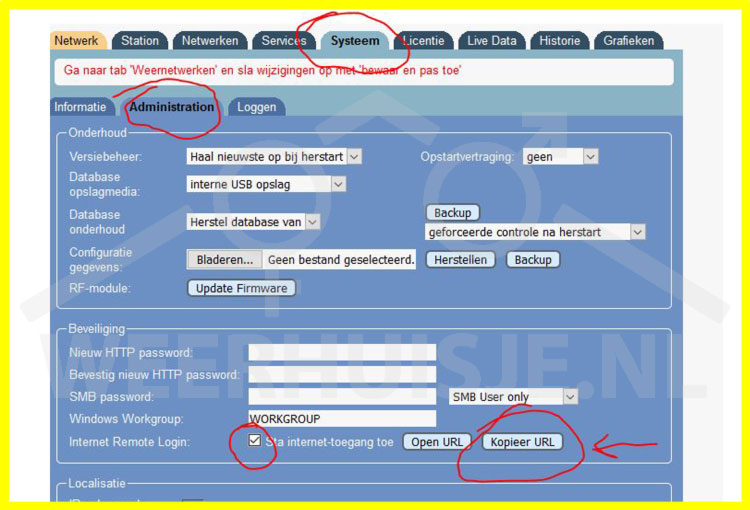
Zie ook afbeelding hierboven:
- Login op de meteobridge en ga naar tab "Systeem".
- Via subtab Administratie in het blok 'Beveiliging', een vinkje achter "Internet login" plaatsen.
- Knop [Open URL] opent nieuw tabblad met URL ext. toegang. [Copy URL] kopieert de URL string.
2.4 Standaard meteobridge reset opties
De reset procedure voor de standaard meteobridge (TPlink MR3020 - wit vierkant kastje) bestaat uit 3 varianten:
1. Netwerk instellingen herstellen naar DHCP LAN mode (bekabelde modus).
2. Wachtwoord gebruikersinterface WUS02 resetten naar "meteobridge"
3. Alle instellingen wissen en terug naar fabrieksstandaard.
Bekijk eerst de video en volg dan onderstaande procedure
- Verwijder de netspanning van de standaard meteobridge en wacht 15 seconden.
- Sluit de netspanning weer aan.
- De led van de RESET-knop begint langzaam te knipperen.
- Wanneer de led vervolgens snel begint te knipperen, de RESET-knop indrukken en vasthouden.
- De led stopt met knipperen:
- Kies de juiste reset!
- Loslaten na 1x oplichten: Netwerk instellingen hersteld naar DHCP LAN mode (bekabelde modus).
- Loslaten na 2x oplichten: Wachtwoord gebruikersinterface van de meteobridge wordt gereset naar standaard: meteobridge
- Loslaten na 5x oplichten: Alle instellingen terug naar fabrieksstandaard.
De video toont de laatste optie. Wees daar uitermate voorzichting mee, alle instellingen raken verloren en dat kan grote gevolgen hebben!

2.5 Meteobridge Pro(+) menu opties
Onder de leds zit een klein gaatje met daar achter een druktoets. Activeer deze met een paperclip.
Het menu verschijnt
Menu
- Show details
- Toont details als IP adres en systeemvariabelen.
- Reboot LAN client
- Herstart de meteobridge via de netwerkkabel aangesloten op de router.
- Reboot WIFI AP
- Herstart de meteobridge in Wifi accespoint mode
- Wordt o.a. gebruikt voor configureren van mobiel netwerk modus,
- Na herstart is er een WIFI netwerk "meteobridge....." beschikbaar.
- Reset password
- Reset meteobridge wachtwoord naar "meteobridge".
- Factory reset
- Verwijdert alle gebruikersinstellingen.
- Herstart met standaard fabrieksinstellingen.
Verticale lijnen op het scherm
- De lijnen wandelen naar het midden van het scherm. Dit gebeurt wanneer er geen actuele weerdata te tonen is. M.a.w. er is geen ontvangst van de buitenunit.
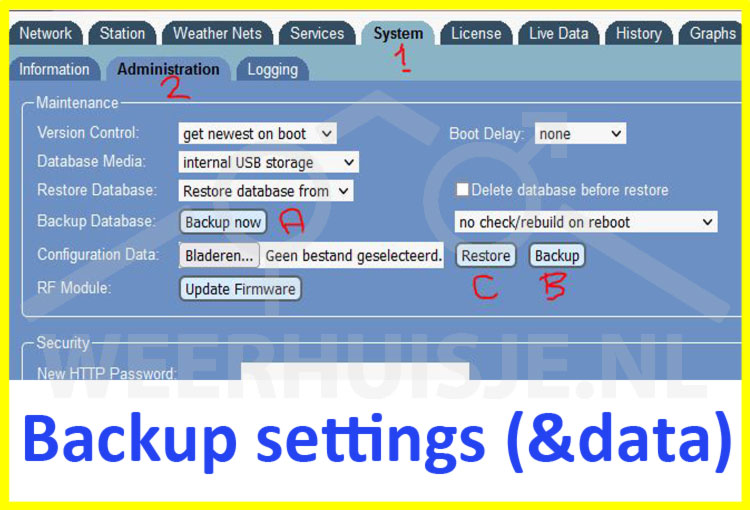
2.5.1 Backup Configuratie & data
Ga naar:
- Tab System
- Sub tab Administration
- Backup database
- meteobridge Pro(2):
- Plaats een voldoend grote USB stick in de front USB connector van de meteobridge en klik op [Backup now] (A).
- Nano SD:
- Ga naar: http://ip-of-your-meteobridge/cgi-bin/download.cgi
- Kies op de pagina die verschijnt onder kop "backup" het bestand wat je wilt backuppen.
- Backup/herstel configuratie:
- Backup:
- Klik op de [Backup] knop (B). Vind het backup bestand in de download map.
- Verplaats het bestand naar een map waar je het bestand terug kunt vinden.
- Herstel:
- Selecteer met de knop "Bladeren" het configuratie backup bestand.
- Klik op de [Restore] knop.

2.6 Meteobridge Pro correct afsluiten
De meteobridge Pro(+) heeft een eigen interne database. Zomaar afsluiten van de stroomvoorziening kan tot het defect geraken van de weerdatabase leiden.
Je kunt op twee manieren de meteobridge veilig afsluiten.
Via het gebruikersinterface van de meteobridge:
- Log in op de meteobridge en ga naar de systeemtab.
- Druk op shutdown en wacht tot display en leds gedoofd zijn.
Meteobridge pro(+) afsluiten zonder in te loggen op het gebruikersinterface.
- Druk met een paperclip in het gaatje onder de leds.
- Ingedrukt houden totdat de verticale balk rechts helemaal voltooid is.
- Op het scherm verschijnt "SHUTDOWN".
- Wacht tot de melding verdwijnt en de leds uit zijn.
- Je kunt nu de meteobridge van de stroomtoevoer afkoppelen.
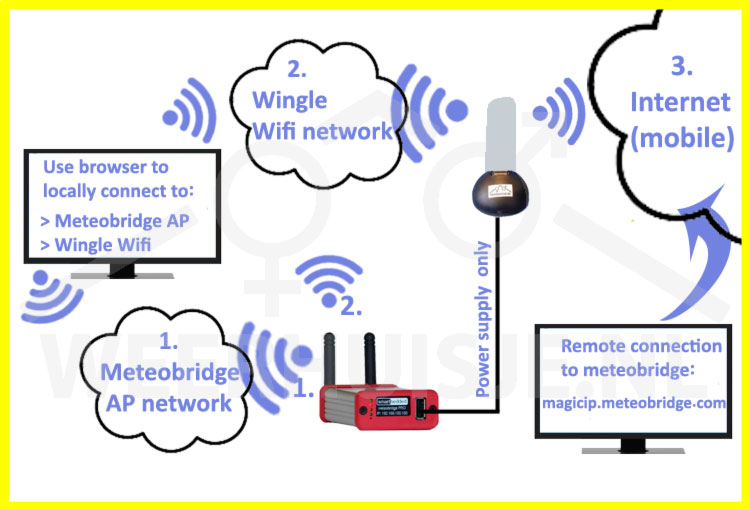
2.7 Wingle 3G/4G setup (mobiel Internet)
De afbeelding hiernaast geeft schematisch de diverse netwerkverbindingen aan. De Wingle (samenvoeging van Wifi en dongle) ondersteunt twee netwerken. een lokaal wifi netwerk en mobiele netwerkverbinding met Internet.
De meteobridge kan zelf met een Wifi access point (AP) netwerk opstarten en hiermee ingesteld worden om via het Wingle Wifi netwerk verbinding te maken met internet.
Drie netwerken:
- Meteobridge Wifi AP (access point) netwerk. Wordt uitsluitend gebruikt om de meteobridge aan het Wingle wifi netwerk te koppelen. Dit netwerk wordt weer afgesloten zodra de instellingen voltooid zijn.
- Wingle Wifi netwerk:
- Voor verbinden meteobridge met internet.
- Voor wingle (router) beheer m.b.v. telefoon, tablet etc.
- Wingle verbinding naar mobiel Internet. Deze verbinding wordt automatisch geactiveerd na plaatsen van de SIM kaart.
Data verbruik:
Het verbruik van mobiele data is afhankelijk van de hoeveelheid data welke verstuurd wordt en de frequentie van uploaden. Dit kan per provider verschillen. Data verbruik met een 5 minuten interval en een standaard upload (b.v. naar windfinder of wunderground etc.) vergt gemiddeld 300 tot 1000 Mb per maand.
Let op:
- Gebruik een SIM kaart zonder PIN code !!
- De wingle maakt automatisch een eigen Wifi netwerk aan en maakt ook automatisch verbinding met het mobiele netwerk.
- De meteobridge wordt gekoppled aan het Wingle Wifi netwerk om verbinding met internet te maken.

2.7a Stap1
SIM card in wingle plaatsen.
- Schuif de zijkant van de behuizing van de wingle af (zie afb.).
- Plaats de SIM kaart (zonder PIN code!!) in de wingle zoals aangegeven op de afbeelding.
- Plaats de zijkant weer terug op de wingle.
- Plaats eventueel optionele antenne(s) aan de wingle (niet bij elk model meegeleverd).
- Plaats de wingle in het meegeleverde dock (zie afb.).
- Sluit de USB-kabel van het dock aan op de USB aansluiting aan de voorkant van de meteobridge.
- De wingle gebruikt deze aansluiting uitsluitend voor stroomvoorziening.

2.7b Stap 2
Wifi netwerkinstellingen meteobridge (1.) aanpassen.
- Activeer het menu met de opstartopties (Howto: zie ander item).
- Kies "REBOOT WIFI AP"
- Wacht tot scherm: "PLEASE CONNECT TO...." verschijnt.
- Verbind met een telefoon of tablet etc. met het aangegeven Wifi accespoint.
- Start een browser en vul in de adresbalk het aangegeven IP adres 192.168.1.1 in.
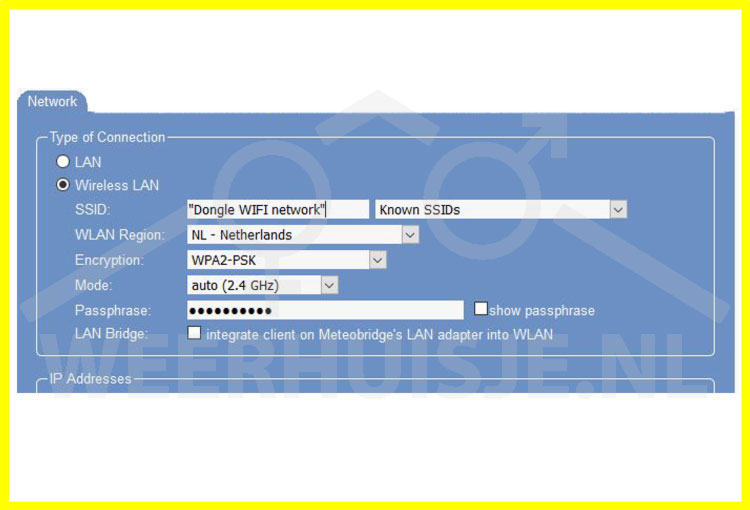
Afbeelding (links) verschijnt.
- Kies onder "Known SSID's" het wifi netwerk van de wingle:
- Kies juiste WLAN region en extra instellingen als aangegeven.
- Bij Passphrase WIfi wachtwoord van Wingle Wifi netwerk (2.) opgeven.
- Opslaan en opnieuw opstarten kiezen.
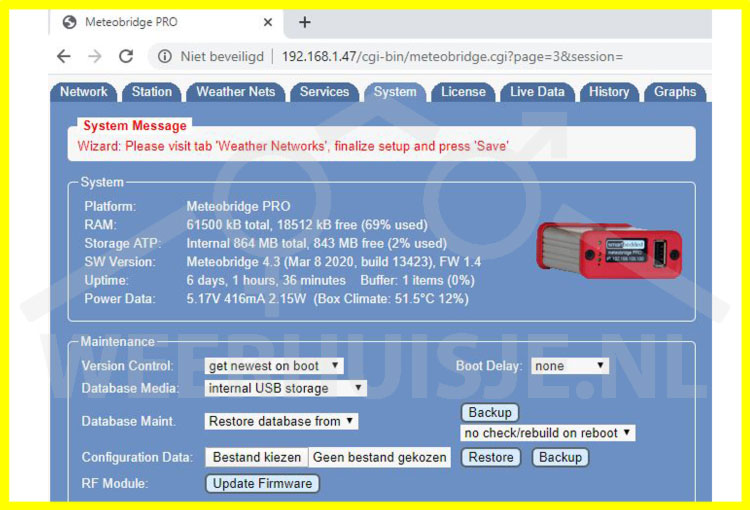
2.7c Stap 3 Controle en onderhoud
Na opstarten van de meteobridge krijgt de meteobridge via het Wingle wifi netwerk toegang tot internet (laatste punt Stap 2).
Je kunt het operationele systeem nu via een telefoon, tablet etc.benaderen voor controle en onderhoud.
Meteobridge:
Zowel lokaal als remote toegang via internet is mogelijk.
Lokaal verbinding maken met gebruikersinterface van de meteobridge.
- Verbind je device met het wifi netwerk van de wingle.
- Open een browser en vul in de adresbalk in:
- magicip.meteobridge.com > Klik op IPadres in de regel met gevonden meteobridge, of
- Het lokale IP adres van de meteobridge (zie scrollend display meteobridge).
Via internet (remote) verbinding maken met het gebruikersinterface van de meteobridge.
- Voor het remote inloggen moet "Internet Remote Login" onder tab: Systeem, blok:Security geactiveerd zijn.
- Met "copy URL" kan de URL gekopieerd en opgeslagen worden.
- Open een browser en voer in de adresbalk de Remote login URL in.
Wingle router instellingen
Via het Wingle Wifi netwerk lokaal te bereiken. Verbind met het SSID van het Wingle netwerk. Daarna IPadres van de wingle in browser adresbalk invoeren.
Standalone setup van de Wingle:
De Wingle is gepreconfigureerd. Volg onderstaande stappen voor het instellingenmenu van de Wingle.
- Open een bowser op de computer.
- Plaats de Wingle in een USB slot van een (Windows) PC.
- Na enkele ogenblikken worden er twee nieuwe tabbladen geopend.waarvan een toegang tot het instellingen menu geeft.
- Inlognaam = admin. Het wachtwoord is gelijk aan de WLAN KEY van de Wingle en is te vinden op de sticker van de Wingle verpakking,

2.8 Nano Wifi setup - Installeren en verbinding maken
- Installeer eerst de NANO in de Davis console (of Envoy).
- Verwijder de netvoeding en batterijen.
- Plaats de NANO op de plek van de datalogger en druk stevig aan (geen brute kracht).
- Installeer de batterijen en sluit de netvoeding aan.
- Houd zicht op de Nano.
- Controleer opstarten van de Nano
- Led gaat aan.
- Led knippert langzaam (opstarten van het eigen besturingssysteem).
- Led knippert snel (opstarten van de meteobridge software).
- Als de Nano met je Wifi netwerk verbinden kan blijft de led blijft constant aan.
- Zie hieronder de procedure om je Nano in je wifi netwerk op te nemen.
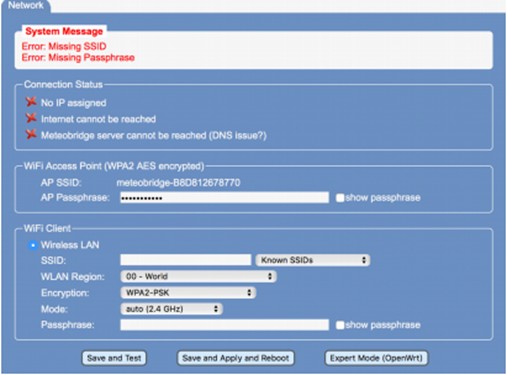
2.8a Nano verbinden maken met je Wifi netwerk
- Zoek op je WIFI verbonden computer, tablet of smartphone het netwerk: meteobridge-xxx
- Verbind nu met het meteobridge-xxx netwerk.
- Wachtwoord: meteobridge
- Open je browser en typ in de adresbalk: http://192.168.169.1
- Login met:
- gebruikersnaam: meteobridge
- wachtwoord: meteobridge
- Wacht tot meteobridge gebruikersinterface verschijnt (zie afb.).
Instellen WIFI gegevens:
- SSID: Klik op [known SSIDs] en kies je wifi netwerk.
- WLAN Region: Kies je land
- Encryption: Meestal is dit WPA2-PSK, anders raadpleeg de routerinstelling.
- Mode: auto (of je eigen voorkeurskeuze)
- Passphrase: WiFi wachtwoord van het gekozen netwerk
- Klik op [Save and Test]
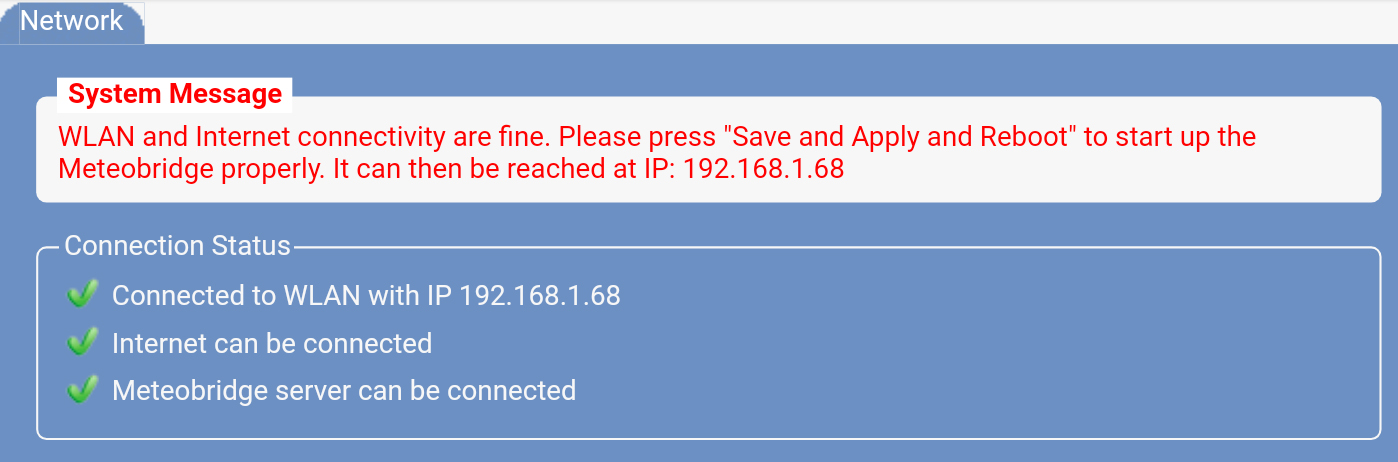
Afbeelding links verschijnt.
- De Nano is nu succesvol verbonden met het netwerk.
- “Connected to WLAN with IP xx.xx.xx.xx” ( het 192.168.1.68 IPadres zal in jouw geval uit andere cijfers bestaan)
- xx.xx.xx.xx is het IP adres dat jouw router heeft toegekend aan je Nano.
- Klik nu op [Save and Apply and Reboot] onderaan de pagina.
- De meteobridge herstart en is na 2-3 minuten in je eigen Wifi netwerk opgenomen.
.
Inloggen op de Nano
- Open je browser en vul in de adresbalk deze URL in: magicip.meteobridge.com (of het eerder gevonden xx.xx.xx.xx IP adres) en druk op [enter]
- Er verschijnt een login scherm of een link naar je Nano:
- Username: meteobridge
- Password: meteobridge
- Het gebruikerinterface van de Meteobridge Nano verschijnt.
- Je kunt aan de slag!

2.9 Meteobridge Nano reset opties
Wanneer NANO vastloopt met snel knipperen of de LED continu brandt, kun je enkele reset bewerkingen uitvoeren door op de kleine blauwe knop op het NANO-board te drukken. Welke bewerking wordt geactiveerd door op de knop te drukken, wordt bepaald door hoe lang je de knop ingedrukt houdt. Als je op de knop drukt, gaat de LED uit en begint deze langzaam te knipperen. Je kunt nu een speciale resetbewerking selecteren door de knop ingedrukt te houden totdat een bepaald aantal knipperingen is voltooid. Dit zijn de reset-opties om uit te kiezen:
- Knop loslaten bij eerste keer knipperen:
- Reset het wachtwoord van het WiFi-toegangspunt welke de NANO gebruikt voor initiële aanmelding. Wachtwoord is ingesteld op "meteobridge" en NANO wordt opnieuw opgestart.
- Knop loslaten bij tweede knippering:
- Reset het HTTP-wachtwoord naar "meteobridge" en start opnieuw op.
- Knop loslaten bij vijfde knippering:
- Reset NANO naar fabrieksinstellingen (alle instellingen worden gewist) en opnieuw opstarten.
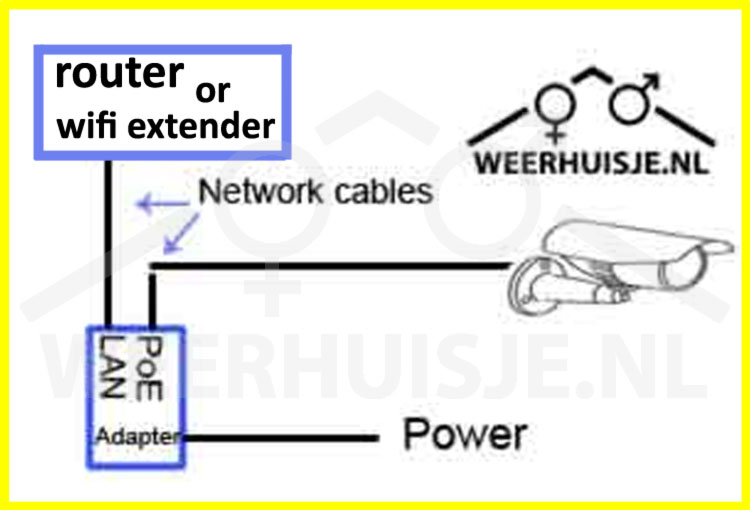
3.0 IP camera hardware installatie
- Gebruik schema (links) om de camera te installeren.
- PoE adapter meegeleverd. Voeding voor de camera wordt geleverd via de netwerkkabel.
- Netwerkkabels niet meegeleverd. Gebruik volledig bedrade CAT5 netwerkkabels.
- Verbind “PoE”/"CAM"- gelabelde aansluiting met de camera,
- Verbind “LAN”-aansluiting:
- met LAN kabel rechtstreeks aan de internet router.
- met LAN kabel via wif extender-met-LAN-aansluiting naar de internet router.
- Note: wifi extender niet meegeleverd.
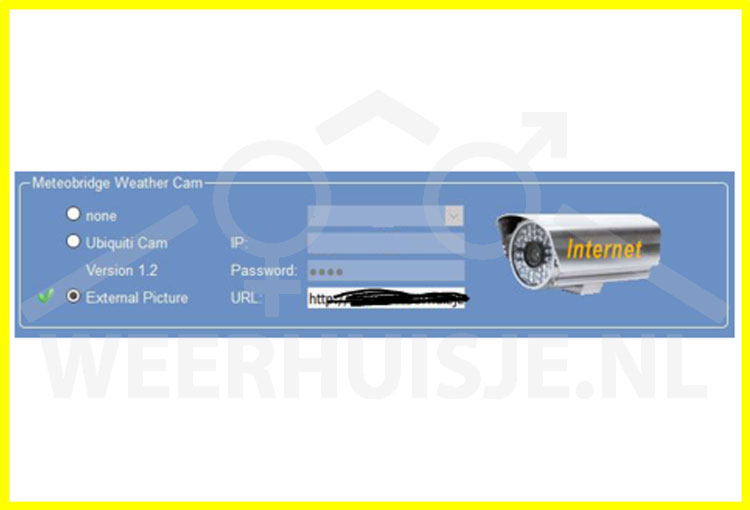
3.1 Test camera
Stap1: Gebruik SADP-tool om IP adres van de camera te achterhalen.
Test camera snapshot:
- Maak een test snapshot > Open je browser > Type in the adresbalk:
- http://user:password@theIPaddressfromstep1/streaming/channels/102/picture
Activeren meteobridge camera uploads:
- Login op meteobridge (zie Product info > meteobridge)
- Ga naar: Station tab sectie meteobridge cam selecteer External Picture (zie afb)
- URL niet gepreconfigureerd? Voeg onderstaande URL in.
- http://user:password@hetIPadres-van-stap1/streaming/channels/102/picture
- user:password > zie cameraverpakking
- Cam URL reeds geconfigureerd? Vervang 'hetIPadres-van-stap1' door het IP adres gevonden bij Stap1
Op eigen risico!
- Cam instellingen aanpassen?
- Type Cam IP adres in adresbalk van de browser.
- Login op de camera:
3.2 Weatherlink PC blijven gebruiken i.c.m. meteobridge.
- Achterhaal het IP-adres van de WUS02 (zie eerder item).
- Controleer minimum SW versie op de WUS02 > systeemtab > systeem > SW version > Meteobridge 2.5 (xxxx).
- SW versie lager dan 2.5? Herstart de Meteobridge (onderaan pagina).
- Open het Weatherlink programma op de PC.
- Ga naar Setup > Communications port
- Selecteer in het blok Communications: TCP/IP
- Selecteer "Remote IP address" en voer het Meteobridge IP-adres in.
- Klik op OK. Je kunt nu de weerdata uit de datalogger downloaden.

3.3 Wel verbinding maar geen upload
De meteobridge maakt gebruik van de standaard poort 80 voor web pagina's. In sommige routers wordt uitgaand verkeer op poort 80 geblokkeerd, en zal deze instelling op toestaan ingesteld moeten worden.
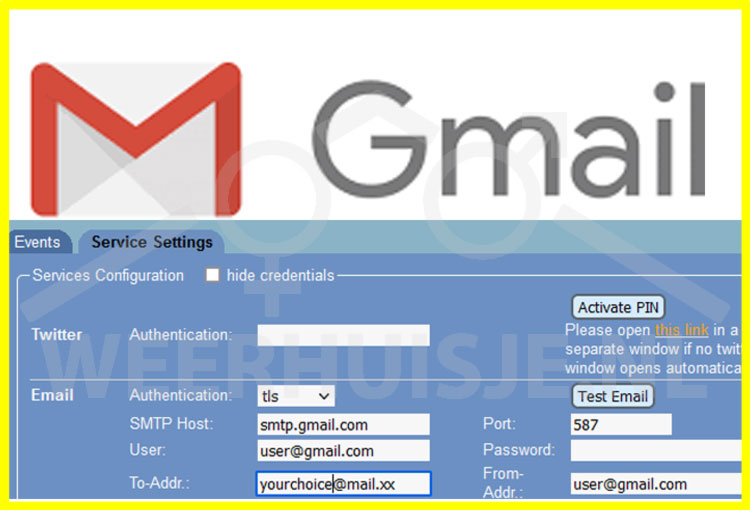
3.4 Mailinstellingen Gmail
Gmail configuratie instellingen:
- Authenticatie: TLS
- SMTP host: smtp.gmail.com
- Poort:587
- Gebruiker: gebruiker@gmail.com
- Wachtwoord: ww behorend bij "gebruiker@gmail.com"
Gmail beschouwt mails verzonden vanuit een applicatie (in dit geval de Meteobridge sw) als mogelijk gevaarlijk. Om toch gmail te kunnen gebruiken via de meteobridge onderstaande stappen uitvoeren:
Zorg dat je ingelogd bent op je Google (mail) account.Voer onderstaande URL uit.
- https://www.google.com/settings/security/lesssecureapps > Klik op "inschakelen"
- https://accounts.google.com/DisplayUnlockCaptcha (geen verdere actie vereist)
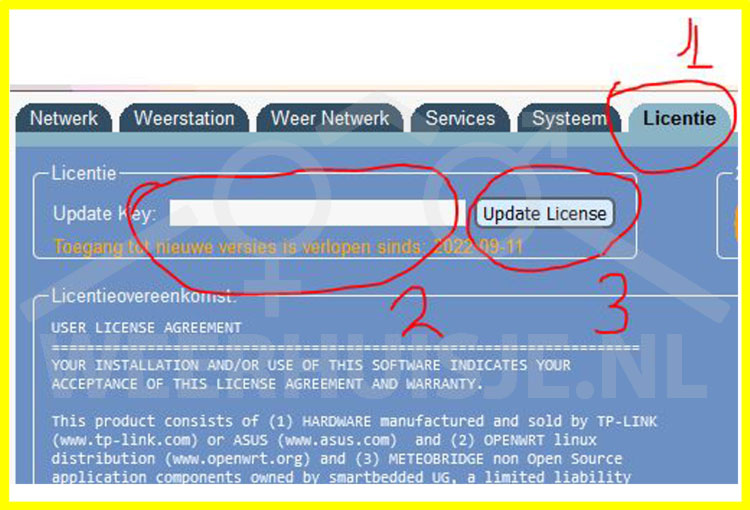
3.5 Licentie upgrade WUS02 meteobridge
Het installeren van de 2jr licentie upgrade gaat als volgt:
Allereerst heb je een nieuwe licentiecode nodig. Die vindt je op weerhuisje.nl onder > Producten > Meteobridge > WH-WUS02-LIC (meteobridge upgrade licentieverlenging 2 jaar).
- Login op de meteobridge en ga naar tab "License".
- Voer de nieuwe code in het veld "Update key" in.
- Druk op de knop [Update License].
De nieuwe code wordt verwerkt. De meteobridge licentiecode verlenging is voltooid.


Tekst over afbeelding variant 1
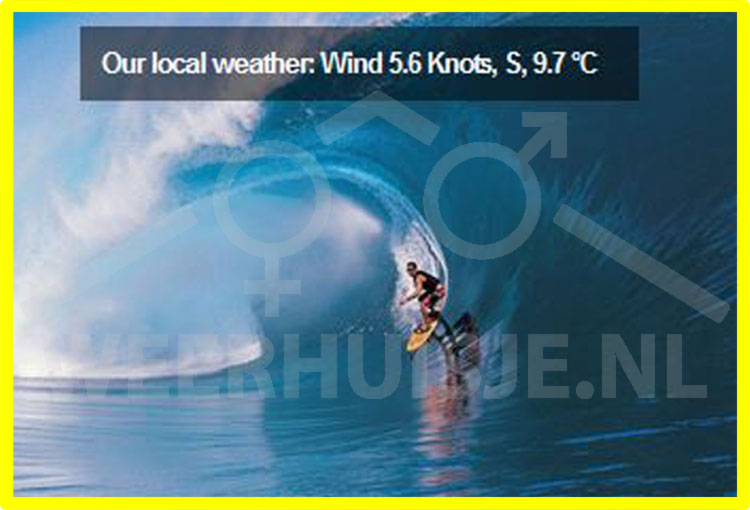
Tekst over afbeelding variant 2
4.1 Tekst over afbeelding
- Twee voorbeelden van het plaatsen van weerdatatekst (met schaduw) over een bestaande afbeelding op je site.
- Hier wordt gebruik gemaakt van een HTML template met weervariabelen. De variabelen worden per ingestelde interval door actuele waarden vervangen en als HTML-bestand via FTP-upload op de site geplaatst
- Techniek: HTML/css template

Windroos variant 1
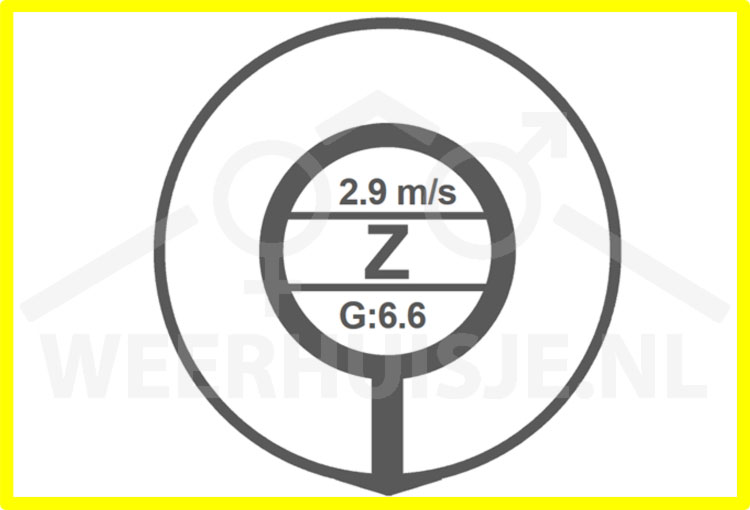
4.2 Windroos (Talen: NL - EN - DE )
- Eenvoudig te implementeren windroos.
- Links. Schaalbare windroosafbeelding in te voegen in eigen website.
- Rechts. Schaalbare windroosafbeelding met text-over-image (in dit vb: snelheid)
- Een voorbeeld: windroosvoorbeeld
- Voor meer info, neem contac met ons op.
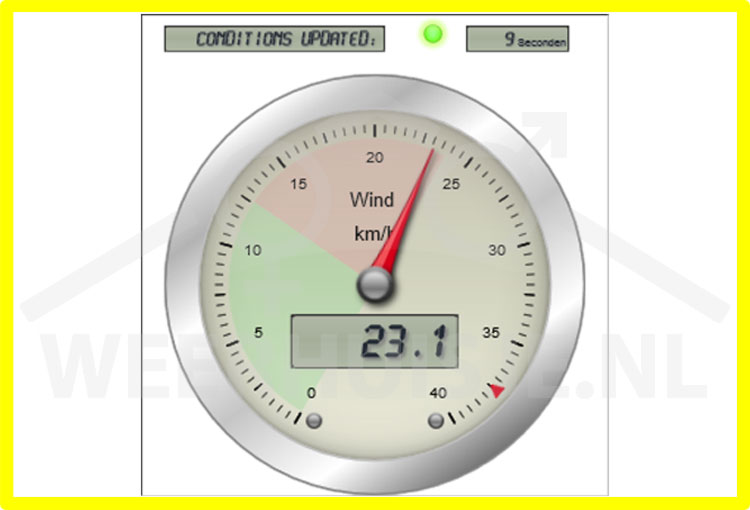
Enkelvoudige windsnelheidsmeter.

Windsnelheid incl. additionele weerdata.
4.3 Steel series gauges
- De steel series meters zijn ontwikkeld door Gerrit Grünwald. Mark Crossley heeft hier vervolgens meters voor weervariabelen ontwikkeld.
- De meters zijn gebaseerd HTML canvas en javascript code.
- Maakt gebruik van HTTP request. Hierdoor updates met hoge frequentie mogelijk (luttele seconden).
- Gecompliceerder om te integreren in website.
- Meters beschikbaar voor temperstuur, luchtvochtigheid, barometer, wind, neerslag UV, Solar.
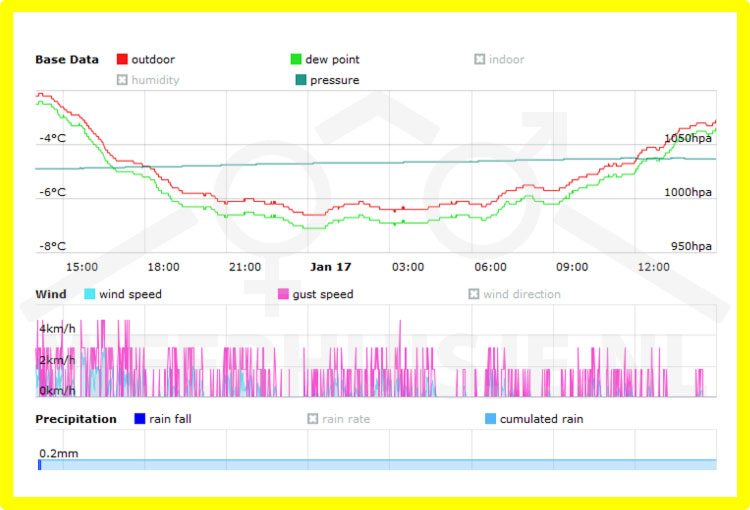
All-in-one grafiek - tijdpad is te verschuiven
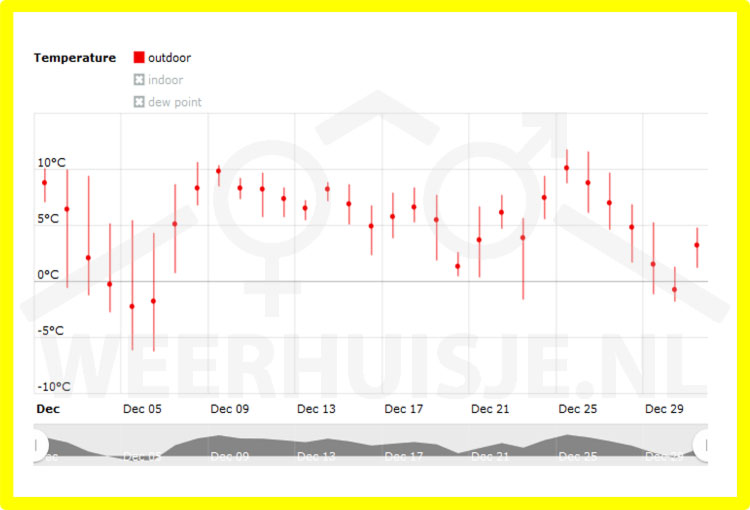
Min/max/gemiddeld - tijdpad is te verschuiven
4.4 Exporteren grafieken
(uitsluitend MB pro en MB Nano SD)
- Stel zelf grafieken samen of kies uit bestaande templates.
- Grafieken zijn interactief (eenmaal geplaatst op de eigen website) aan te passen op weergeven/verbergen weervariabelen en tijdsblok.
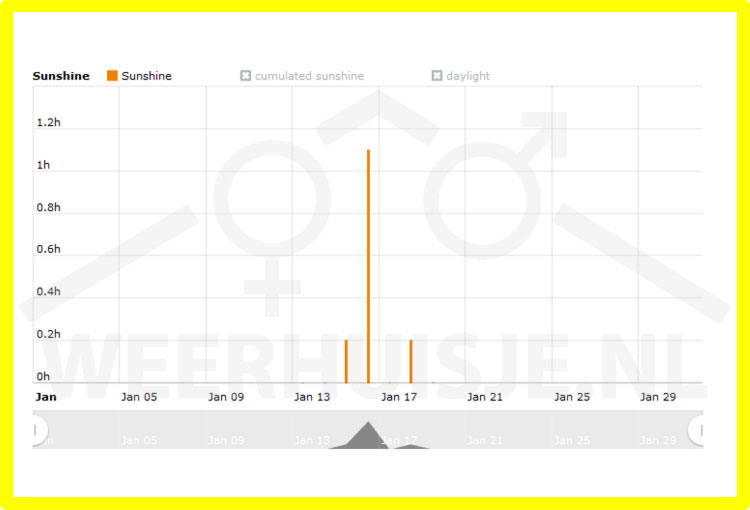
Zonuren per maand
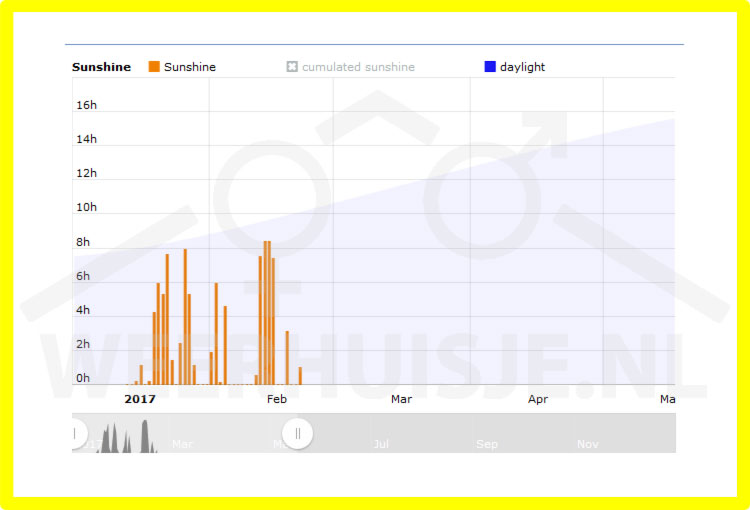
Zonuren per jaar - gearceerde deel is daglichttijd
4.5 Zonuren registratie
(vereist Instromet zonuren sensor)


 English
English